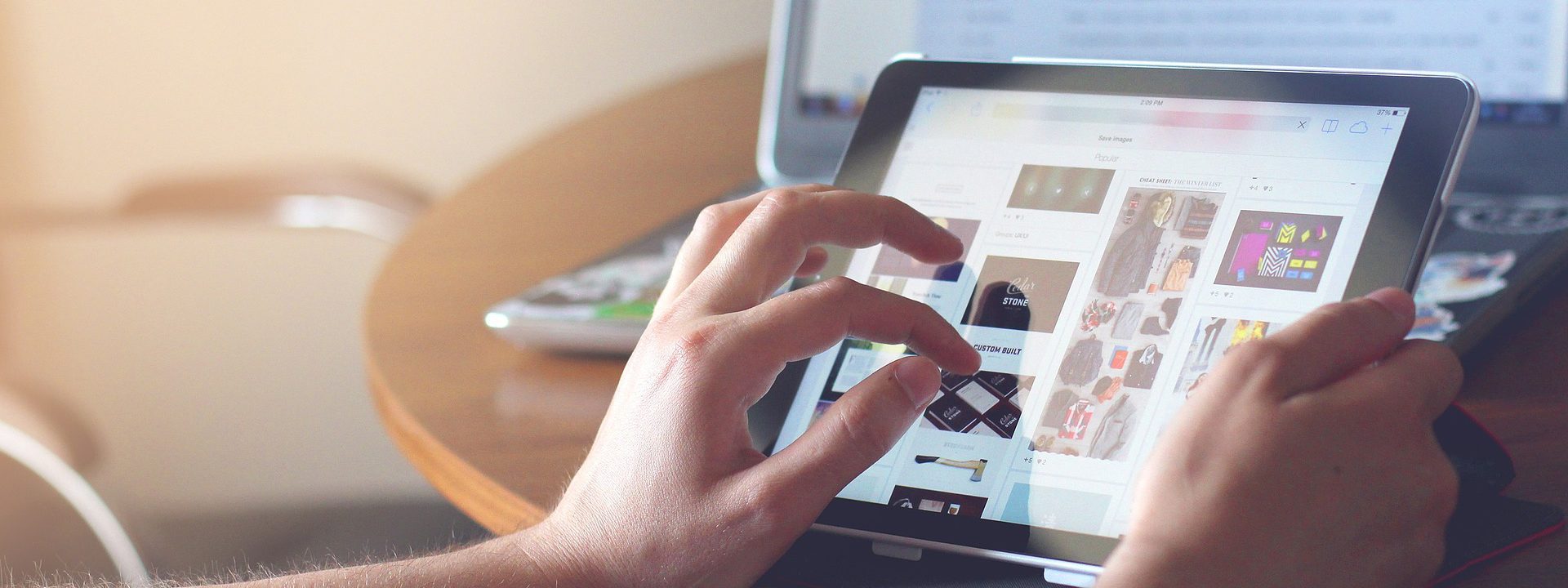
Adobe Spark is one of the many software developed by Adobe. Available on web and mobile, Adobe Spark is the perfect tool for quickly producing visual content such as eye-catching posts, entertaining short videos and professional-looking webpages. The three main types of visual contents are Spark Post, Spark Page and Spark Video. Its main strength is its simplicity and how quickly you can produce a professional-looking post, page or video.
Adobe Spark Post is good for making social media graphics posts, creating posters, making YouTube thumbnails etc. I have recently started trying out Adobe Spark as it comes free with my Adobe Creative Cloud student subscription plan. I think it is going to be very useful for when I finally start my own YouTube channel and for posting on social media. There is no tutorials on how to use Adobe Spark on the Adobe tutorials website and not much-structured tutorials on how to use it so in this post, I will be going through the many functions in Spark Post that will enable you to create your next visual content quickly and effortlessly as well. I will also be making a tutorial on Spark Video and Spark Page as well in separate posts.
If you are interested in trying out just Adobe Spark, Click Here for a single app subscription! Note that any app subscription includes Adobe Spark as well. Or click on the link below to subscribe only to Adobe Spark!
If you are interested in trying out Adobe Spark and other Adobe software, click here for a bundle apps subscription that suits your needs!
Starting with Spark Post
To start editing a post in Spark Post, click on the blue plus button on the top centre on your Adobe Spark project page. Then a list of options will show up, for creating posts, make sure you are on the graphics tab. You will then see a list of templates for different purposes, for example, Facebook post, Instagram stories or posts, prints, posters etc. Don’t worry too much on deciding the template as you can still change them later on without affecting your project too much. Once you click on a template, you’ll be taken to the edit page and you’re ready to start editing!
After you’ve clicked on the add button, you will see the page as below to choose templates.
Overall editing
Once you’ve been taken to the edit page, you will see your template on a light grey canvas/ background. Your editing tools and options are on the right side of the screen.
Undo and redo
On the top of the screen in the middle, you will see the undo and redo button. Each click undoes or redos one step only. If you’ve closed your project and open it again, you won’t be able to undo or redo until you’ve made new changes.
Overall editing includes: add, design, colour, layout and resize. To see the options, make sure you’ve not selected anything on your template. If you have selected something on your template, like image or text, then click anywhere outside the template on the light grey background and you will see the options appear on the right side of the editing panel.
Add
Clicking on the add button on the top right will allow you to add 4 different components to your post: text, photo, icon and logo. Click on one to add.
Design
Click on the Design tab and you will see many beautiful and professional-looking already made templates that you can choose from and adjust to your liking. Once you’ve clicked on a template you like, hover over the small thumbnail and you will see a shuffle option, click on it and you will see new variations of elements for that template, shuffle until you see one that you like.
If you’ve set up your brand on Adobe Spark, you will be able to add that into your post as well in the design tab.
Colours
This is one of my favourite tabs so far. You will be shown a long list of colour palettes that you can choose from. Click on the one you like to apply the colours to your post, if you don’t like the arrangement, tap on shuffle to rearrange the colour randomly until you see one that you like. You can also create your own custom palette or change one or more colours in an existing palette. These pre-made palettes are not just random colour added together, they are designed for different themes and purposes, with so many choices to choose from, you’ll definitely find one that you like.
Layout
This tab provides you with various layout grids, tap on one to choose it and shuffle for other arrangements of elements.
You can also adjust the border and cell thickness. You can adjust them together or separately. There is a small lock icon on the right on the border and cell slider, click on it to lock or unlock. Locked means that the border and cell thickness will be the same, unlocked means that you can adjust them differently so they can have different thickness. To change the border colour, click on the border and its colour fill tap will show up for you to pick a different colour.
Below the adjustment and cell thickness sliders, there is a ‘Move content with layout’ option. When this is on, content like text and logo will also be rearranged when you click on the shuffle button, turn the option off if you want them to stay where they are.
Resize
Here you can resize your post, you can create a custom one or pick one of the many premade ones for different social media. Your post content will automatically be rearranged to fit the new size. This is perfect if you need to post on multiple social platforms.
Image editing
Editing images in Spark Post is very easy and straight forward. Click on the image you want to edit and all available options will show up on the right. There are 3 main tabs: Image, Filters and Colour fill.
Image
In the image tab, you can scale or rotate your image with their slider, you can also flip them horizontally or vertically. Want to change the image? Click on ‘replace image’ to do so. There are many ways you can change or add a photo.
- Upload a photo from your computer
- Find free photos from free photo stocks by typing in what you’re looking for in the search bar
- Import photos from Adobe Stock
- Import photos from your Creative Cloud account
- Import photos from your Adobe Lightroom collections
- Import photos by connecting to your Dropbox
- Import photos by connecting to your Google Photos
- Import photos by connecting to your Google Drive
Filters
In the filters tab, you can enhance photos by clicking on ‘enhance photo’ and a drop-down list with sliders will appear where you can adjust the photo’s contrast, brightness, saturation, highlight, shadows, warmth and sharpness. Don’t like the changes? Click on the ‘reset changes’ button to reset.
There are also a few different types of filters you can choose from. Turn the ‘apply filter to all images’ option on or off to apply the filter to all photos or only the selected photo.
There is also a blur slider at the bottom if you wish to blur your image.
Colour fill
The colour fill option replaces your image with a solid colour. Note that colour filled images do not have the filters option.
Text editing
To add a line of text, click on the add button on the top right of the screen and select ‘Text’. To edit an existing text, simply click on the text you wish to edit and a selection box will form around it, this means it’s in editing mode. There are 5 main tabs for editing text: type, colour, shape, effect and style.
To change the text content, double click on the text.
Type
Text Styles
No matter which tab you choose when editing text, at the top you will see 2 text styles: Primary and Secondary Style.
Primary style
Changes made in the primary style affect all the selected text. You can change the texts’ font, alignment, capitalisation, size, letter spacing, line spacing, opacity and order.
Secondary style
The secondary style allows you to change individual words in a line of text, you can only change the font and opacity of the words. Simply click on the word you want to change to apply the effect or click on a word that’s already in the secondary style to change it back to the primary style. You can only have 1 secondary style per group of text.
Colour
This is where you can change the colour of your text. You can choose your own customed colours or there is a list of suggested colours depending on your colour palette.
Shape
THis contains various different shapes to decorate your text, there are also different social media icons that may be useful for you.
Effect
Adds effects to your text, such as borders and shadows.
Style
If you have no idea where to start, this tab gives you some random text styles, shapes and effects to experiment with.
Icons
Icons are good imagery to attract viewers attention and make your post look more interesting. Finding a nice icon for your post is very easy, type what you’re looking for in the search bar at the top and press enter, a list of relevant icons will show up for you to choose from. You can change the opacity and order of the icons, you can also flip them vertically or horizontally. The colours tab allows you to change the colour of the icon.
Logos
logos are imported from your local files on your computer. The editing functions are the same as editing an image or photo, mentioned above.
Downloading and sharing
Download
To download your finished post, click on the download option on the top right of the screen. You can download your post in the form of a png, jpg or pdf.
Sharing
You can share your finished post straight on Facebook, Twitter, Classroom, email or link.
So this is how you can use Adobe Spark Post to create stunning posts quickly and professionally to be shared on your social platforms. If you’re interested, get the Adobe Spark subscription now! Or get a bundle subscription that caters towards you personal creative needs to make your creative contents even better, all the bundles comes with Adobe Spark. In the future posts, I will be going through how to use Adobe SparK Video, Adobe Spark Page and other Adobe’s creative software and applications.
I hope you’ve enjoyed reading this post and has learnt something new or useful. If you subscribe to any Adobe plans through the links I provided, I get a small amount of commission which helps me keep writing tutorials like this one (no extra cost for you).
You may also be interested in:
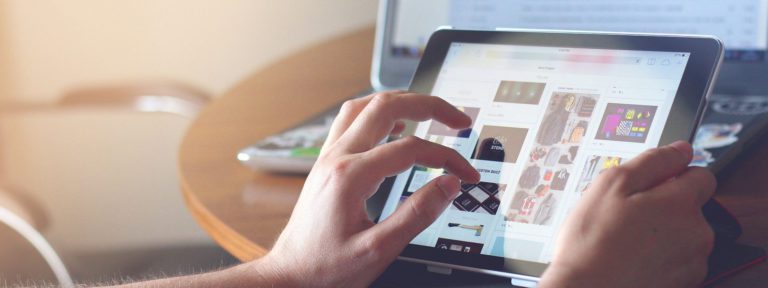











16 Responses
A very useful overview of how to get started with Adobe Spark. As a non-user, I’m interested to know whether the price of the software package includes full access to Adobe stock photos? It does look very nice but I am not sure whether it’s worth the cost compared to Canva, which obviously lacks Adobe stock photos but has free access to lots of others.
HI! No it does not include full access to Adobe stock photos. However, one of the ways to add an image to your post is using their search bar which you can type in what you’re looking for and then it will provide you with a list of free to use photos. Hope this helps.
Thank you for this detaoled information on how to use Adobe spark. I know Adobe to make some very good products. I think that I need to explore this especially for my online business. I could create good content and also pictures and easy to make videos too. You have also added pictures to make is easy. I’ll purchase this service asap. Thank you again!
Thankyou!
You have really make a good and in depth article and review of Adobe Spark. It’s a tool i didn’t even know about, and with all the possibilities within the program, I can see the potential for use this to create YouTube videos and promotion of web pages. You did a great job with this one.
Thankyou!
This post came at the right time, I can’t thank you enough. I just downloaded Adobe Spark Post this past weekend after a fellow blogger told me about it. I haven’t published anything with it yet, because I don’t really have much knowledge about adobe spark; I will be following this tutorial. This post is helpful, thanks.
.Regards!
Thank you! Hope you find Adobe Spark useful for you.
Hi,
Thanks for this excellent post about adobe spark tutorial. As an online marketer, most of the time we have to rely on eye-catching images or visually appealing content. Without this, the article will be less engaging. And one of the most popular software is Adobe Spark. You explain everything about this software is very well and easy way, anyone from beginner to professional will find very easy if they follow your tutorial. I have personally learned plenty of tricks from this training. Thanks again.
Thanks! Glad you learnt something new from my post!
Wow! Thanks so much for this detailed information on the use of adobe spark post. I was told that the adobe spark works exceptional well and I decided to give it a trial since I have a YouTube channel and a blog, it wpudl really come in handy. But I have not really been able to comprehend its usage yet and that is the reason I am glad you gave this guide as to its use. Thanks so much and I’m very appreciative of this. Thanks and I’d try it out right away
Thanks! I hope you find Spark post useful!
Thank you for your Spark tutorial. It certainly piqued my interest in using it for developing web pages. Your article is not clear how Spark-created content can be added to a WordPress blog. Is the content in the form of an image or is there an HTML version that can be uploaded to a website?
Hi! You can download the post in the form on a jpg, png and pdf. Then you can upload it as an image onto your WordPress blog if it’s in jpg or png form.
Adobe Spark seems pretty easy to navigate. Adobe software has been known in the industry for creating graphic and visual arts which has been an international standard. I think its basic features is helpful to the users so they can easily create or edit their own graphic arts. What’s great is that it’s designed for your own convenience as you can enjoy it on your cellphone or tablet. I’m going to subscribe so I can experience it first hand. Thanks for your thorough review and in depth tutorial.
Thanks! Glad you found the post useful!