
Among the numerous useful and powerful software and applications developed by Adobe, the Adobe Creative Suite contains software specified for the more creative field, such as video making, digital painting, photography, web design etc. Adobe Spark is one of those applications. It is good for creating entertaining and visual content quickly and easily to share on your social media or other platforms. Adobe Spark offers 3 different types of visual content: Spark Post, Spark Page and Spark Video. I’ve already made tutorials on how to use Spark Post and Spark Page. In this post, I will be going through how to use Spark Video. Spark Video lets you create and edit slides like a powerpoint and play it like a video. You can use it to tell a story, showcase a product, prepare for a presentation etc.
Getting started
To create a new video project, click on the blue Add button on the top centre of your projects page. Then click on the videos tab and you will see a list of video templates, click on the one that suits your needs the most!
Click on the ‘Videos’ tab:
You will then need to enter the title of your video, you will be able to change it later. After that, you’ll need to choose from a list of story templets, if you can’t find one for you, you can choose the ‘start from scratch’ option. Finally, you will be taken to the editing page. A short video tutorial will show up, it will show you some quick tips on getting started. Close it when you’re done watching it and we’re ready to start editing! Take note that there’s no undo or redo functions so any changes you make cannot be undone!
Interface
You will see 3 main sections for editing on your screen: The current slide that takes up most of the screen, 4 tabs on the right side of the screen, and a list of your slides in thumbnail size.
Thumbnail list
At the bottom of the editing screen is a list of your existing slides in thumbnail form. Every template will have credits and outro slides at the end of the list. If you don’t want them, just delete them.
Preview
The triangle play button on the left side lets you play your video from start to finish.
Adding a new slide
Click on the square or rectangle with the plus sign inside on the right of the play button to add a new slide. A new slide will be added after your current slide.
Reordering slides
To reorder your slides, simply click and drag them to where you want them to be and release.
Duplicating a slide
Right-click on the slide you want to duplicate and click on the duplicate option.
Deleting a slide
Simply right-click on the slide you want to delete and click on the delete option.
Play from a selected slide
Right-click on the slide you want to play from and click on the play from here option.
The 4 tabs
The 4 main tabs on the top right of your screen are: Layout, theme, resize and music. I will go through what each of them does below:
Layout
The layout tab gives you a few options on the layout of your current slide.
Theme
This tab gives you a list of themes to choose from, each theme has different colour palettes, you can click on the shuffle button on each theme to randomise the colour combination. If you’ve set your brand in Adobe Spark, your customised colour palette will be one of the options too.
Resize
This tab gives you the option to change the size of your project between square or widescreen, the changes made affect all of your slides.
Music
Allows you to add music in your project. There’s a list of built-in music you can pick from, or you can add your own music. At the top of this tab, make sure the music option is on or else your music won’t play. Use the slider at the side to adjust the music volume.
Slide editing
In each slide, you can add various elements in them: video, photo, text or icon. You can also change the length of the video or record a narration. Look for the blue button on your current page to add any of these elements.
Adding a video
You’ll first need to upload a video from your laptop or device. Then, you can crop your video to the length you want. The maximum length is 30 seconds. Click on the play button for a review. Once you’re done, click on ‘save’ located at the top right of your screen to add the video clip into your slide.
Adding a photo
There are many ways in which you can add photos, below is a list of them:
- Upload a photo from your device
- Find free photos
- Import photos from your Adobe Stock or find new ones to buy
- Import photos from your Creative Cloud account
- Import photos from your Lightroom account
- Import photos from DropBox
- Import photos from Google Photos
- Import photos from Google Drive
The find free photos option is very useful, it will give you a list of high quality and relevant photos depending on the word you used for the search and they are all royalty-free photos so you won’t have to worry about copyright issues.
Adding texts
Adding text is easy. You can only increase or decrease the size of your text. You can drag the text around your slide to place them.
Adding an icon
Search for an icon you’re looking for and you’ll get a list of relevant icons to pick from. The icon will be placed in the centre of the slide, you can’t make any changes to it.
Sharing
Sharing is easy and simple in Adobe Spark.
Download
Download your video on to your local device.
Publish
This option publishes your video on to the web. You can enter in the title, subtitle and your name for the video. You can also pick a category for your video. Once published, you’ll get a link for the video which you can share wherever you want.
Invite
This lets you invite other people to look at or collab and edit the videos too. Perfect for a team project. However, only one person can edit the video at one time.
So this is how to use the Adobe Spark Video programme. Now you can create your own short yet attractive videos and share them to the world. If you’re interested in trying out Adobe Spark you can do so by clicking here! There’s a free version of Adobe Spark so you don’t have to pay anything! If you are interested in trying out Adobe Spark and other Adobe creative suite software, take note that any creative suite software includes Adobe Spark’s paid version for free.
I hope you’ve enjoyed reading this tutorial and has learnt something new from it. If you subscribe to any Adobe Creative Suit plans through the links I’ve provided, I get a small commission ( at no extra cost to you) which helps me keep making tutorials like this one.
You may also be interested in:
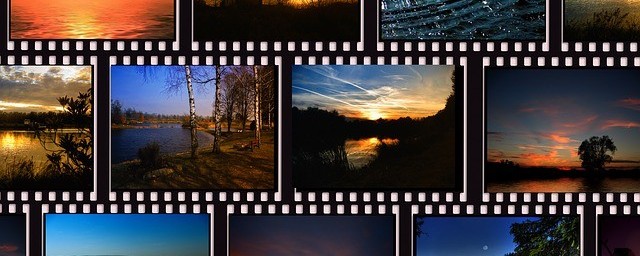











16 Responses
Hi! I have learnt about the importance of using videos as an affiliate marketer. And have started to search for a nice and reliable tool. Adobe has such a rocksolid foundation that once I heard about Adobe Spark, I had confidence in it. I still researched about it and now I am even more convinced. Thanks for this tutorial. The process of creating and editing videos seems rather intuitive.
Thankyou! Yes, the editing tools are pretty easy to learn and very straight forward.
I have been wanting to create small videos on trips that I go on but I was afraid it would be too complicated. So thank you for this very informative walk through of adobe spark. With all the features that spark has it is nice to make sense of it all.
Thankyou!
Yes i did enjoy enjoy readin this post because i was able to learn a few things here. One good thing here is that i have been looking for how to make videos for my onlline business and i didnt know that adobe suit was here for me and i could easily make slides. I will most definetely try it out. Your steps are well detailed. Thanks
Thankyou! Glad you liked the post.
Thanks for sharing. I’m looking for more how to post video. I didn’t know it could be from a powerpoint. I can’t film, so Adobe Spark is perfect for me. I saved your post to make sure I keep the very good explanations you gave. I will experiment soon. Thanks.
Thanks! Have fun experimenting!
I like the fact that we can set the colors of our brand in Adobe Spark, and that it will appear as one of the options when we’re on the Theme tab. This seems rather simple but in my case it’s very convenient. Branding is key and consistently creating videos for our site can help greatly to establish our brand. Thank you very much for pointing this out!
Thanksyou! Yes, having a consistent theme for your brand is very important!
Adobe spark is a very useful tool for people who make videos and sorts. It’ll be really nice and interesting to create a video by yourself and make it still nice like professionals. Right from onset, Adobe has been creating softwares that are very useful for normal man use. I like the Adobe spark because it’s very simple and it’s straight forward, thanks for sharing these steps , they’ll really help in getting through with the software. I’ve learned a lot from this article, thanks.
Thankyou! Glad you’ve learnt something new from my post.
Yesterday, I was tracking down, not very successfully, a “how to”, vlog, edit and upload my video. Today by complete coincidence I was checking your Site only to find this post. It explained in “step by step” graphics and tutorials how to do exactly what I was searching for. I am amazed, the simplicity, once explained, I guess like anything it’s easy when you know how and I certainly did not now how, I did not know how to achieve seamless editing nor did I know there was such a thing as Adobe Spark. I have been procrastinating regarding You Tube videos for some time, I have been apprehensive and if Im honest a bit fearful. The Elephant seemed too large to eat.
I am still a little nervous surrounding the editing process, in particular the part of being unable to re-do.
The Tabs: Layout, theme and music options were an eye opener for me. I thank you also for the list of “adding a photo”
I thoroughly enjoyed your post and I am fairly certain this will help many people.
I will certainly be bookmarking this post as I have no doubt I will be using this.
Cordelia
Thankyou! I hope my post will be of some help to you in the future too.
This is really nice to see. I didn’t know that there was a way to make use of adobe to create video slides. This is pretty new to me. I’m glad though that it’s not as hard as i would’ve thought. I think is should really try it out myself. Thank you for sharing this one. I should check those other posts on how to use the two remaining adobe suits.
Thankyou! Hope you find the other 2 tutorials useful too!