
Welcome back to my tutorial on how to use the transform tool.
The transform tool allows you to edit your artwork in different ways using functions to scale, rotate, distort etc. The four main ways to transform a section of your artwork are: Freeform, uniform, distort and wrap. Each method has subfunctions for more transform options. They are: magnetics, flip horizontal, flip vertical, rotate 45, fit to screen, interpolation and reset. I will be going through all these methods and functions in this tutorial so that you can use the transform tool to improve your creative workflow and provide more creative freedom to your artwork.
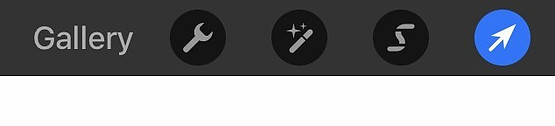
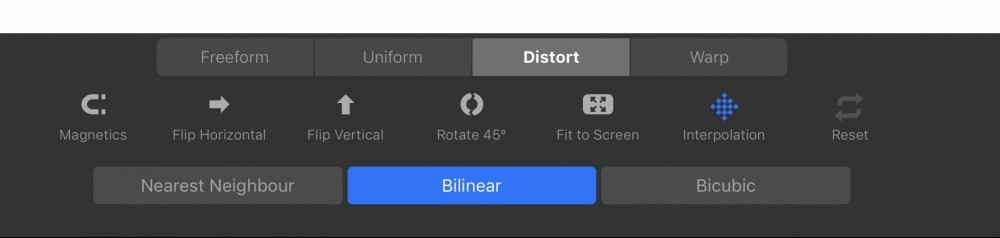
Using the Transform function
Tapping on the transform icon will automatically select all the painted areas on the current layer.
You won’t be able to select an empty layer.
If you try to use the selection tool on a non-empty hidden layer, a message will pop up to ask if you’d like to open/unhide the layer to continue with your transformation.
The area selected to be transformed is surrounded by a rectangle with dotted lines and nodes.
You can move the selection around by dragging with one finger.
You can rotate the selected area by dragging the green coloured node(the rotation node) located on the top centre of the selection. You can also use 2 fingers to rotate and scale the selected area at the same time.
Tap and drag on the blue nodes on the selection border to transform the image depending on the transform method chosen.
Using the transform tool with the selection tool
You can open up a whole new range of possibilities when you use the transform tool together with the selection tool. I have made a tutorial on how to use the selection tool here. Using the 2 functions together allows you to manipulate only certain areas of your artwork. First, make a selection using the selection tool, then, with the selection still activated, tap on the transform icon.

Main transform functions
Freeform
To transform a selection uniformly, meaning scaling it in proportion, simply use the pinching motion to make the selection larger or smaller.
Another way is to turn magnetics on and hold and drag on a blue node on the selection border. Only works for the nodes at the corners of the selection border.
Turn magnetics off for a non-uniform transform. Hold and drag on a blue node on the selection border to stretch the selection horizontally, vertically or diagonally.
Uniform
Similar to the Freeform, to transform a selection uniformly, just use the pinching motion on the canvas to transform the selection.
In the uniform function, holding and dragging on any blue node on the selection border will scale the selection in proportion.
Distort
The distort function helps you add dimensionality into your artwork.
Distort your selection by holding and dragging the blue nodes on the corners of the selection border.
Smear your selection by holding and dragging the blue center nodes on the sides of the selection border.
Warp
The warp tool is very helpful in helping you put textures or images on folding on clothing to make them feel more realistic and more dimensional.
On the warp mode, you will see a mesh/guidelines inside the selection. They help you visualise how the surface of the selection has been warped if it was in a 3D space. Hold and drag anywhere within the selection or you can move the blue nodes around to match your desired shape.
When in the warp mode, the magnetic option will be changed to an option called advanced mesh. The option will give you more nodes and more control in your transformation.
Navigating in the transform mode
If you wish to move around the canvas or zoom in and out on the canvas while the transform function is still activated, you can do so by taping and holding on the transform icon while you move around or zoom in and out on the canvas. When you are done, release your finger and you can continue with your transformation.
Note you do not have to do the above steps when you are in the warp mode. You can just move around the canvas as normal in the warp mode.

Subfunctions
Magnetics
The magnetics mode provides you with smart guidelines(in blue) to help you snap to the while you continue with your transform.
For example, you wish to move an object horizontally to the right. The magnetics guide will snap your selection so that you can only move your selection left or right horizontally.
Without the magnetics guide, your finger and stylus will most probably move slightly up and down when trying to move your selection to the right and cause it to not align on the top and bottom. The magnetics mode help you prevent that
Flip horizontal and vertical
Flips the selected part of your artwork horizontally or vertically.
Rotate 45
Rotate your selected image 45 degrees to the right.
Fit to screen
Scale your selected image to fit the whole canvas. The proportions will be kept the same.
Using the fit to screen function with the magnetic mode turned off fits your selection to the canvas without overflowing and cropping out some of the selection.
Using the fit to screen function with the magnetic mode turned on may cause your selections to overflow the canvas and as a result, some part of the selection will be cropped out.
Interpolation
If you’re a beginner at digital painting, you may not need to know how to use this function at your level yet. However, I will still go through what it is and how it’s used for more advanced users.
There are three different types of interpolation methods: nearest neighbour, bilinear and bicubic.
When you zoom in super close to an image, you can see the square pixels at the edges of your image. When you scale a small image to a large image, it may look blurry.
The interpolation function lets you decide how the pixels are arranged and adjusted when you are transforming it.
The 3 different interpolation methods will give you different results. With the nearest neighbour producing sharp, pixelated looking edges, bilinear giving a smoother looking edge and bicubic giving the smoothest looking edges.
Below is a comparison of 3 identical lines zoomed in super large with each interpolation method. You can see that the smoothness of the edges looks different in each type of interpolation.



Reset
Resets all your transform steps back to the beginning.
If you want to just redo or undo a few steps instead of resetting everything. You can use the same general gestures for redoing and undoing. Tap with 2 fingers to undo and tap with 3 fingers to redo.
Conclusion
So these are some ways you can make your transformations. Try to experiment around with them. Transform is a very handy tool for you to make quick adjustments to your artwork, make them more dimensional, more realistic and can speed up your workflow.
In the next tutorial, I will be talking about the adjustment function. Meanwhile, check out my other tutorials on the Procreate 4.2 Application.
I hope you’ve enjoyed reading this post and has learnt something new from it.
Support me on Ko-fi! Your donations and support mean a lot to me and it helps me keep doing what I’m doing!
Like my artworks? You can get them in prints, stickers or badges form on my Etsy shop!
Follow me on Instagram to see more of my art!
Try out the Apple Pencil to bring your creative process to the next level on the Procreate App!
These artist gloves for digital painting are a must for me when I paint on the iPad, when I don’t wear the gloves, sometimes the Procreate app sense my palm resting on the screen as 2 fingers tapping and holding and start undoing! Or sometimes it starts colour picking. I’ve tried the different palm support options but I still get the problem sometimes. If you’re having these kinds of problems as well, the gloves may be your solution, it makes you feel and look more professional too!
You may also be interested in:






3 Responses
https://waterfallmagazine.com
Hello my loved one! I wish to say that this article is amazing, great written and include almost all significant
infos. I would like to see extra posts like this .
Thanks. Mangled too many drawings already without know why.
Welcome^^ I’m glad my post has helped you!